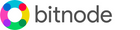Get started with Bitnode Studio
Initial SetupIn this first chapter, we provide the device installation instructions, the login authentication for your local user account on Windows, the custom Windows settings, and how to enable Remote Desktop to access from a remote device.
Installing Device.After unpacking your Bitnode Studio, check that all items listed below are included in the package. If any item is missing, please contact our support team. 1 x Beelink Mini S12 Pro Intel N100 16GB DDR4 RAM 500GB M.2 PCIe SSD +2TB/4TB Crucial MX500 SSD SATA3 Firstly, you need to plug the Bitnode Studio (Mini PC) into the mains. For this, use the AC/DC power adapter included with the unit. It is highly recommended that you also use an uninterruptible power supply (UPS) that allows the device to keep running for a time when incoming power is interrupted or outage. Moreover, a UPS system helps to keep power levels consistent and prevent fluctuations that could harm electronic equipment. Then you have to connect all the peripherals (not included) to your Bitnode Studio: a monitor, a keyboard and a mouse. To connect a monitor, initially with the monitor and Bitnode Studio turned off, plug in one end of a HDMI cable (included) to the HDMI port on the monitor, and the other end to the HDMI port on Bitnode Studio. Then turn on the monitor and Bitnode Studio, and wait for Windows to start and detect the monitor. After you can change the display settings, like your resolution, screen layout, orientation, and other available options. To learn more, please check View display settings in Windows. To connect Bitnode Studio to the Internet, we recommend that you use a wired Ethernet connection, by plugging one end of an Ethernet patch cable into your modem or router at home, and the other end into the Ethernet port on your Bitnode Studio. Wired Ethernet connections are more reliable, more secure, faster, and have lower latency than wireless Internet access points, such as WLAN or Wi-Fi networks. Sign in to Windows.Bitnode Studio has a default local user account on Windows protected by password to ensure that no one else can access your device. To sign in you have to authenticate using your Bitnode Product Key as password. The product key is a unique 9 alphanumeric characters code that you can find by logging into your Bitnode account and selecting the order number. Once you've signed in to Windows for the first time, it is recommended that you change the Windows password immediately to a self-chosen password. To do this, select Start > Settings > Accounts > Sign-in options. Under Password, select the Change button and follow the steps. Windows Custom Settings.You can change your system's preferred language, keyboard layout, current time and local time zone from the Windows Settings panel. Please note that Bitnode Studio has a default settings that should not be changed for the device to work properly, as follows: - Power Sleep OFF. In addition, you should avoid using antivirus software other than Microsoft Defender Antivirus, which could confuse data in the Bitcoin blockchain with parts of known computer viruses or malware, making it more difficult to run the Bitcoin Core application. Remote Desktop.You can allow remote connections to your Bitnode Studio from other devices, such as desktops, laptops, tablets and smartphones, by using the Microsoft Remote Desktop app (available for free from Microsoft Store, Google Play, and the Mac App Store). In this way, you can remotely access and control all your apps, files, and network resources, as if you were sitting at your desktop. To enable remote connections, open the Remote Desktop options under Windows Settings, and then, be sure to check "Allow connections only from computers running Remote Desktop with Network Level Authentication (recommended)". When you enable this option, users have to authenticate themselves to the network before they can connect to your Bitnode Studio. Allowing connections only from computers running Remote Desktop with Network Level Authentication (NLA) is a more secure authentication method that helps protect your computer from hackers and malware. To learn more about Remote Desktop, please check How to use Remote Desktop. |