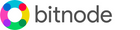Get started with Bitnode Studio
Sparrow Bitcoin WalletThis chapter describes how to run Sparrow Wallet on your Bitnode Studio, set up the local server, test the connection to your Bitcoin Core node, and create a Bitcoin wallet in Sparrow.
Running Sparrow Desktop.Sparrow Desktop, the fully featured desktop application, is already pre-installed on Windows operating system in the following folder location: Sparrow Desktop stores its mainnet config file, log file and wallets in the following folder location: You can open Sparrow Desktop by clicking on the Start menu, Windows taskbar or desktop shortcut. Sparrow Operating Mode.Sparrow can operate in both an online and offline mode. In the online mode it connects to a server to view your balance, send and receive transactions, and display transaction history. In the offline mode it is useful as a transaction editor for analyzing and signing transactions and messages, and for verifying wallet addresses. You can verify your wallet address by signing a message in your wallet. You are able to switch between online and offline mode at any time with the toggle button that appears in the status bar. The toggle will change color depending on which of the three types of server connection you are using. Connecting Sparrow.There are three different ways of connecting Sparrow Bitcoin Wallet to a server: Bitnode Studio comes with a default server configuration for connecting to the Bitcoin Core node running on the same machine as Sparrow Desktop. Bitcoin Core RPC Sparrow will connect on localhost (127.0.0.1) using the default port, and authenticate by retrieving the cookie file that Bitcoin Core writes to the data folder every time it starts up. To learn more, please check how to Connect to Bitcoin Core. Testing the Connection.Once your Bitcoin Core node is fully synchronized with the network (see chapter 2), you’re ready to test the Sparrow's connection to Bitcoin Core. To do so, go to the File menu and select Preferences. Then on the Server tab, click Test Connection and Sparrow will attempt to connect to Bitcoin Core through RPC protocol. If successful, you should see the following: The details you see are provided by Cormorant, a library Sparrow uses to connect to Bitcoin Core. If you test the connection before Bitcoin Core node is fully synchronized with the network, you will be advised that it is still syncing and cannot be used yet. Once you have successfully tested your server setup, you can close the Preferences dialog. Sparrow will automatically connect to your Bitcoin Core node, and is now ready to create your first wallet. Creating your Wallet.You can now create your first wallet in Sparrow. From the menu toolbar, select File > New Wallet and enter a name for this wallet (it must be unique). If you are creating a wallet with existing transactions, select the checkbox and choose an approximate date to start scanning from. Note you don’t need to be exact, so choose an earlier date if you are unsure. You can also change the date and rescan later if necessary. You are now shown the Settings screen for your new wallet. Every Sparrow wallet has the following details to configure: Policy Type, Script Type, Script Policy, and Keystores. Please refer to the Quick Start Guide on the project’s official website for help in configuring different types of wallet. Once you have configured your wallet, click Apply and choose a password to secure it. The grey tabs on the left will become blue, indicating we have a valid wallet. You can click on the Addresses tab to see the addresses for this wallet, or click on the Receive tab to get an address to receive funds to. Once you have sent funds to this address, it will appear on the Transactions tab. Setup a Coldcard Wallet.You can also setup a Coldcard hardware wallet with Sparrow to have a secure Bitcoin external storage solution. The Coldcard wallet is similar to Sparrow in that it: - Is Bitcoin only (no altcoins). To learn more about using Coldcard with Sparrow, please check how to Setup a Coldcard wallet. Upgrading Sparrow.It is recommended to upgrade Sparrow Desktop to the latest release when available. To do this, visit the official website of Sparrow Wallet and download the latest release for Windows. Before upgrading, make sure to quit Sparrow and other applications running on Bitnode Studio. Then, run the Windows Installer (EXE file) to remove older versions of Sparrow Desktop and install the new version Note that all Sparrow wallets and settings are stored separately from the installation in the Sparrow home folder. Therefore, it is safe to upgrade or uninstall Sparrow without risking your data. |